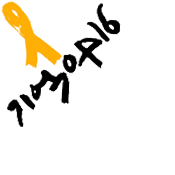본 포스트는 어느 분의 질문을 받고 작성하는 포스트로써, 어느 누구라도 쉽게 PC에서 나오는 소리를 녹음하여 WAV 또는 MP3파일로 저장할 수 있도록 설명하기 위해 작성된 글입니다.
이를테면, 인터넷 특정 사이트에서 (스트리밍 형태로) 흘러 나오는 음악을 녹음해 놓았다가 나중에 언제든 듣고 싶을 때 들었으면 좋겠다는 생각 한 두번 쯤은 해보셨을 텐데요. 바로 그 방법에 대한 내용입니다. -한편으론 이러한 방법 아니더라도 여러가지 다양한 방법을 통해 활용할 수 있는 환경이 점차 만들어지고 있지만 아직은 유효한 정보가 되리라 생각합니다.- 아래에 설명하는 내용과 이미지를 보며 천천히 따라하시다 보면 컴퓨터를 잘 몰라도 쉽게 하실 수 있을 겁니다.
컴퓨터에서 나오는 소리(좋은 음악이나 노래)를 녹음하기 위한 본 설명에서는 크게 3가지 조건이 충족되어야 합니다. 첫째, 시스템(XP 또는 윈도우7)에서 흘러나오는 소리를 녹음하기 위한 사전 준비(설정)가 필요하고.. 둘째, 소리를 녹음할 수 있는 프로그램이 있어야 하며, 마지막으로 녹음된 파일을 MP3로 만들기 위해 MP3 Encoder가 필요합니다. 물론 두 번째의 조건인 소리 녹음을 위한 프로그램과 MP3 엔코더는 상황에 따라 필요하지 않을 수 있습니다만, 녹음을 쉽게 하기 위한 방편으로써 두 요소는 꼭 필요합니다.
물론 설명에 있어 별도의 프로그램 없이 PC에서 나오는 소리를 녹음하는 방법도 있습니다. 그러나 그리 권할만한 내용이 아니라서 그 설명은 생략하려고 합니다. 다만, 지나가는 내용처럼 간단히 말씀드릴 부분에서 가볍게 언급은 하도록 하겠습니다. ^^;
PC에서 나오는 소리를 녹음하기 위해서는 먼저 시스템 상의 사전준비를 위한 설정을 해야 합니다. 주로 많이 사용하는 PC운영체제가 윈도우XP와 윈도우7이기에 이를 나누어 설명하도록 하겠습니다.
그럼 본격적으로 PC에서 나오는 소리(좋은 음악 등)를 녹음하기 위한 설명을 드리도록 하겠습니다. 먼저, 윈도우XP 설정에 관한 설명입니다.
■ PC에서 나는 소리 녹음을 위한 WindowsXP 시스템 설정방법
① 제어판에서 사운드 및 오디오 장치를 선택하여 실행합니다.
② "사운드 및 오디오 장치 등록 정보" 설정 창이 보이면, "음성" 탭을 클릭합니다.
③ "음성" 탭에서 보여지는 창 아래 부분의 "음성 녹음"에서 "볼륨"을 클릭합니다.
④ 아래 이미지 처럼 녹음 컨트롤 창에서 "CD 볼륨", "라인 볼륨", "마이크 볼륨", "스테레오 믹스" 가 모두 보인다면 아래 선택에서 바로 "스테레오 믹스"에 체크를 하시면 됩니다만, 만일 그 중 일부가 보이질 않는다면, 특히... "스테레오 믹스" 부분이 보이지 않는 경우 아래와 같이 옵션을 눌러 "속성(R)"으로 들어 갑니다.
⑤ 녹음 컨트롤 속성에 들어가면 아래 처럼 위에서 말씀드린 4가지 항목의 볼륨 컨트롤 표시가 보일 겁니다. 그 네모 상자에 체크가 안되어 있다면, 특히 스테레오 믹스 부분에 체크가 안된 경우 반듯이 체크를 합니다. 제차 스테레오 믹스를 강조하는 이유는 그 "스테레오 믹스" 가 컴퓨터에서 나오는 소리를 제어하는 장치이며, 그 장치를 통해서 녹음을 할 수 있기 때문입니다.
⑥ 그리고 확인을 누른 후 앞서 말씀드린 대로 녹음 컨트롤 상에서 "스테레오 믹스" 부분의 선택 체크 부분에 체크를 하면 윈도우XP의 컴퓨터에서 나오는 소리 녹음을 위한 시스템 설정은 모두 끝난 겁니다.
간단하죠? ^^
다음은 윈도우7의 기본 설정 과정입니다.
■ PC에서 나는 소리 녹음을 위한 Windows7 시스템 설정방법
① 윈도우7도 마찬가지로 제어판에서 "하드웨어 및 소리"를 클릭하여 세부내역으로 들어갑니다.
② 하드웨어 및 소리에서 "오디오 장치 관리"를 실행합니다.
③ 아래 이미지처럼 "소리"설정 창이 보이면 "녹음" 탭을 클릭하여 들어갑니다.
④ "녹음" 탭 화면 내의 공백에 마우스 우클릭하시면 "사용할 수 없는 장치 표시"와 "연결이 끊긴 장치 표시"라는 메뉴가 보입니다. 사용해 본 경험 상 "사용할 수 없는 장치 표시"만 체크가 표시되도록 클릭하면 되긴 합니다만, 두개에 모두 클릭을 하여 체크 표시가 되도록 합니다.
⑤ 그러면 아래 이미지 처럼 보이지 않던 장치들이 화면상에 보입니다. 그런데, 새로 나타난 이미지(장치)들을 보시면, 어떤 아이콘(이미지)은 색상이 진하게 보이고 또 어떤 건 희미하게 보일 겁니다. 그건 바로 장치가 활성화 되었는가 아닌가의 차이인데, 현재 설명드리는 내용의 핵심은 "소리" 설정 창에서 맨 아래에 보이는 "스테레오 믹스" 장치를 활성화 시키고 이를 기본 장치로 설정하는 겁니다. 왜 그렇게 하는지는 스테레오 믹스가 무엇인지를 앞서 말씀드렸으니 다 아시리라 생각합니다.
⑥ 스테레오 믹스 장치를 활성화 시키기 위해서는 "스테레오 믹스" 장치 위에서 마우스 우클릭을 하시고 아래 이미지의 빨간 표시의 "속성"을 클릭하여 세부 설정으로 들어갑니다.
⑦ 스테레오 믹스 속성 창이 보이면 아래의 "장치 사용" 부분을 클릭하여 "이 장치 사용(사용 가능)"을 선택하고,
⑧ 다음 "수준" 탭을 눌러 녹음 될 소리 크기를 적절하게 설정합니다.(아래 설정 값이 "41"로 되어 있다고 꼭 그렇게 하실 필요는 없습니다. 컴퓨터 마다 환경이 조금씩 다를 수 있기 때문에 이 부분은 직접 녹음을 테스트 하면서 알맞게 맞추시면 됩니다.)
⑨ 스테레오 믹스 속성의 마지막 설정은 "고급" 탭에서 녹음될 파일의 음질을 설정하면 되는데, 사실 이부분은 시스템 기본 값으로 그냥 두시면 될 듯 합니다. 물론 사운드 카드 및 스피커 상황에 따라서 달라질 수 있겠지만, 기본 형식에서 아래 이미지 처럼 "2채널, 16비트, 44100Hz(CD음질)"로 되어 있는 경우라면 그냥 그대로 두시기 바랍니다. 여기까지 설정한 후 "확인"을 누르시면 됩니다.
⑩ 이제 마지막으로 스테레오 믹스 장치를, 녹음을 위한 기본 장치로 만들어야 합니다. 아래 이미지에서 보시면, 현재 기본 장치는 "마이크"로 되어 있는데, 이를 스테레오 믹스 위에서 마우스 우클릭하여 "기본장치로 설정"을 클릭하면,
⑪ 기본 장치가 아래 이미지 처럼 스테레오 믹스로 변경되고 윈도우7에서의 PC에서 나오는 소리 녹음을 위한 기본 설정은 마무리 됩니다. 윈도우7에서 PC소리(음악이나 노래 등의) 녹음을 위한 설정은 윈도우XP 보다 좀 복잡한 감이 없잖아서 아래 동영상 설명자료를 추가하였습니다. 혹, 하시기 어려운 경우라면 참고하시면 조금이나마 도움이 되실 겁니다. -어쩌면 들으시기에 따라서는 좀더 복잡해 질수도 있을 겁니다. ^^; -
지금까지 모든 설정과정을 마치셨다면,
이젠 PC에서 나오는 소리를 녹음할 수 있는 프로그램을 설치합니다. 그동안 사용해 본 소견으로 여러 좋은 프로그램들이 있지만, PCWin Speaker Recorder라는 프로그램 만큼 간단하고 사용하기 좋은 프로그램도 없었던 것 같습니다. 그래서 이번 설명은 그 PCWin Speaker Recorder라는 프로그램을 중심으로 설명드리려고 합니다.
■ PCWin Speaker Recorder 설치
① 먼저 아래 링크에서 사용하고 계신 해당하는 운영체제에 따라 프로그램을 다운 받으시기 바랍니다. 참고로 프로그램 제작사 사이트에 보면 운영체제 별로 프로그램이 다르게 링크가 걸려 있지만, 윈도우XP에서 사용되는 프로그램을 윈도우7에서 사용해도 동일했습니다. 오히려 윈도우7용 프로그램으로 녹음하는 것 보다 낫다는 판단으로 아래 링크 하나만 걸어 놓습니다.
② 위 링크에서 파일을 받으시면 "pcwinsr.msi"라는 이름의 파일이 보일 겁니다. 파일을 실행하셔서 설치를 진행합니다. 프로그램 설치 진행 과정은 아래 이미지를 참고하시기 바랍니다.
설치 파일을 실행하여 아래와 같은 화면이 나타나면, 실행과 이어서 Next를 클릭합니다. 주의하실 부분은 아래 이미지 처럼 혹시 모를 바이러스 등의 문제를 감안하여 "이 파일을 열기 전에 항상 확인(W)"이란 부분에 체크는 해제하지 마시길 바랍니다.
③ 아래와 같이 동의를 구하는 화면이 나타나면 "I Agree"에 체크를 하고 "Next"를 클릭합니다.
④ 이후 설치 경로는 기본 즉, "C:\Program Files~ " 값으로 그냥 두셔도 됩니다만, 만일 저처럼 프로그램 설치와 관련해 보다 정리를 하여 설치하고자 하신다면 이전 포스트 "PC를 좀더 효과적으로 관리하기 위한 팁!" 를 참고하시기 바라며, 설치 경로를 설정하셨다면 "Next" 단추를 클릭합니다.
⑤ 그러면 설치 마지막 단계로 확인 과정을 거친 후 "Next" 단추를 누르면 프로그램 설치가 진행되고 곧 설치가 완료되었다는 창이 보입니다. 아래 이미지 처럼 보이면, PCWin Speaker Recorder 프로그램은 정상적으로 잘 설치가 된겁니다. 마지막으로 "Close" 단추를 누르시면 됩니다.
■ PC에서 나오는 소리를 MP3로 녹음하기 위한 Encoder 설치
PCWin Speaker Recorder 프로그램은 기본적으로 MP3파일 형태로 녹음할 수 있는 프로그램입니다. 따라서 MP3로 포멧으로 저장하기 위해서는 사전에 MP3로 변환하기 위한 Encoder를 필요로 합니다. 보통 MP3 Encoder는 설치가 되어 있는 경우도 있지만, 그렇지 않는 경우도 있습니다. 때문에 먼저 앞서 설치된 PCWin Speaker Recorder 프로그램을 실행하여 "Start Recording" 눌러 MP3 Encoder가 설치 되었는지 확인 할 필요가 있습니다.
만일, 위 이미지 처럼 PCWind Speaker Recorder를 실행한 후 "Start Recording"을 눌렀을 때 오류 화면이 나타난다면, 아래에 첨부한 MP3 Encoder를 설치하시기 바랍니다.
 Layer III Audio Encoder 1.0.70111.exe
Layer III Audio Encoder 1.0.70111.exe
상기의 MP3 Encoder를 설치하는 방법도 아주 간단합니다. 아래 별도의 설명없이 이미지만 순차적으로 참고해도 충분히 쉽게 하실 수 있을 겁니다. -설치하는 과정에서 특별히 어렵거나 문제될 건 없다고 생각됩니다만, 뭐 물론 하시는 과정에 어려운 부분이 있다면, 댓글 남겨주시기 바랍니다. 드릴 수 있는 범위 내에서 최대한 답변드릴 수 있도록 하겠습니다.-
이제 PC에서 흘러나오는 소리 녹음을 위한 마지막 부분입니다. 이 내용이 가장 핵심인데, 정말 너무 쉬워 앞서 장황하게 수 많은 이미지들과 함께 설명드린 내용 보다도 간단히 이해하실 수 있을 겁니다.
■ PC에서 나오는 소리 녹음하기(PCWin Speaker Recorder활용)
① 앞서 설치한 PCWin Speaker Recorder라는 프로그램을 실행합니다. 물론, 인터넷 웹브라우저에서는 어떤 음악 소리나 노래가 흘러 나오는 중이어야 겠지요? ^^ 아래 좌측 이미지 처럼 실행된 PCWin Speaker Recorder 화면에서 녹음단추(Start Recording)만 간단히 누르면 녹음이 시작됩니다.
② 그리고 상기 우측 이미지 처럼 녹음 종료단추(Stop Recording)를 누르면, 녹음된 소리를 파일로 저장하라고 하는 아래 이미지와 같은 창이 나타납니다. 녹음된 소리의 파일명으로 적당한 이름을 그 창에 입력하고 저장을 누르면, PC에서 나오는 소리를 녹음하는 전 과정이 모두 끝나는 겁니다.
참고로, 서두에서 말씀드린 별도의 프로그램없이 녹음할 수 있는 방법은 기본적인 윈도우XP 또는 윈도우7에서 녹음을 위한 기본 설정까지 하셨을 경우, 아래 (윈도우XP 또는 윈도우7) 시작버튼 → 모든 프로그램 → 보조프로그램 → 엔터테인먼트 → 녹음기(프로그램) 로도 가능 합니다.
하지만 이 방법은 압축이 되지 않은 WAV 포멧으로 저장되기 때문에 불과 몇 분만 녹음했더라도 그 파일 용량이 상당히 큽니다. 그래서 이를 압축하기 위해 다시 MP3 등의 파일 포멧으로 변경하는 과정을 거쳐야 하는 번거로움이 있기 때문에 별로 권해드리고 싶지 않습니다.
아~ 이렇게 쓰고 나니 내용이 길어졌네요. 솔직히 이런 내용은 포스팅하는 것 자체가 좀 버겁긴 합니다. 그렇지만, 어느 분이라도 필요한 분들께 조금이나마 도움이 될 수 있다는 생각에서 작은 보람이나마 느낄 수 있다는 것 하나만으로도 기분이 좋습니다. ^^; 그러나 사실 노파심에... 글은 풀어 쓴다고 길어진 것일 뿐 직접 하는 과정은 복잡하거나 어렵지 않다는 말씀을 드립니다.
아무쪼록 PC에서 나오는 소리를 녹음하고자 했는데, 잘 몰랐던 분들께 작은 실마리가 되는 포스트였기를 기대하겠습니다.
고맙습니다. (_ _)
조금이나마 괜찮게 보셨다면 더 많은 분들이 보실 수 있도록 추천 부탁드립니다.
'디지털이야기 > 소프트.하드' 카테고리의 다른 글
| 안드로이드 킷캣, PC에 설치해 보셨나요? 1 (2) | 2014.07.03 |
|---|---|
| 윈도우에서 발생하는 문제원인 대부분은 바로 이것! (0) | 2014.06.26 |
| HP의 안스러운 몸부림? (2) | 2014.06.25 |
| Windows7,8 드라이버 지원 중단 된 장치 설치하기 (0) | 2014.04.25 |
| 구글 크롬에서 인터넷 뱅킹을? 정말?! (7) | 2011.09.26 |
| 크롬에서 티스토리 미리보기 팝업문제 해결 팁!! (6) | 2011.04.06 |
| 포토샵 브러쉬, 미리보고 골라쓰자!! (16) | 2011.03.11 |
| 작지만 아주 쓸만한 마우스 툴 (3) | 2011.03.09 |
| 동영상이 보이지 않을 때 설치하세요! (4) | 2011.03.03 |
| xp 작업표시줄(Taskbar) 오류시 해결방법 (2) | 2011.03.03 |
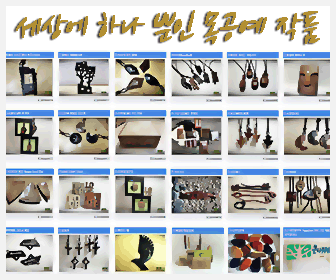
|