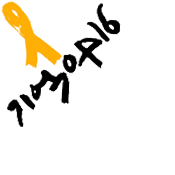※ 본 포스트는 안드로이드 킷캣, PC에 설치해 보셨나요? 1과 2에서 이어지는 글입니다.
어찌하다 보니 연재 마지막 글이 늦어졌습니다. ㅋ(시니컬한 웃음 ㅠ.ㅠ)
안드로이드 킷캣, PC에서 부팅 및 실행 과정
먼저 앞서 만든 안드로이드 킷캣 USB 메모리를 PC 또는 노트북에 삽입합니다.
그리고 전원을 눌러 부팅을 한 후 바로 CMOS 셋업 화면으로 들어가기 위해...
F2 또는 F10 이나 Del, Esc 등등 컴퓨터에서 제시하는 셋업진입 명령어 사항에 따라 키를 누릅니다. 그런 다음 CMOS셋업의 부팅(Booting) 메뉴에서 USB메모리로 부팅될 수 있도록 설정해 주시고 저장한 다음 재부팅합니다.
그럼 아래와 같이 안드로이드 킷캣을 어떻게 부팅할 것인지 선택하는 화면이 보이게 됩니다.
상기 부팅화면에서 Live CD로 표시된 3가지는 모두 설치과정 없이 메모리로 로딩하여 안드로이드 킷캣을 사용할 수 있도록 설정되어 있습니다. 우선 저처럼 그냥 기본으로 안드로이드 킷캣을 확인하고자 하는 경우는 첫번째의 Live CD - Run Android-x86 without installation을 선택하고 엔터를 누르시기 바랍니다.
그 아래 Live CD로 되어 있는 두가지 VESA 모드와 Debug 모드는 다음과 같은 기능을 갖고 있습니다. 그냥 참고만 하세요. ^^
■ VESA 모드
가상머신을 이용해서 live cd 로 부팅할 경우는 나타나지 않지만, 실제 CD 또는 USB를 활용한 하드웨어를 이용해서 부팅할 경우 부팅과정 중 화면이 보이지 않는 문제가 발생할 수 있습니다. 이는 default frame buffer 문제로 인해서 발생하는 문제인데, VESA 모드를 선택하면 문제가 해결됩니다. 이를 대비하여 준비된 부팅설정 모드라고 보시면 됩니다. 무슨 얘긴지 잘 모르신다면, 그냥 첫번째 모드로 선택해 부팅이 안될 때 이 모드로 부팅하란 얘깁니다. ㅎ
아~ 만일 터치스크린일 경우에도 VESA 모드를 선택하면 터치가 가능합니다. 참고하세요. ^^
■ Debug 모드
로딩 과정에 출력되는 메시지를 보면서 순차적으로 부팅하는 옵션입니다. 부팅옵션에 "DEBIG=1" 이 추가됩니다. 부팅 과정 중 화면이 멈추면 "exit" 를 입력하면 다음과정으로 진행됩니다.
※ 옵션 편집은 상기 이미지에서 처럼 선택된 옵션 위에서 Tab키를 누르면 됩니다.
-안드로박스 카페 참조-
그리고 맨 마지막 옵션인 Installation - Install Android-x86 to harddisk는 말그대로 PC 또는 노트북에 안드로이드 킷캣을 설치하는 겁니다.
지금 진행하는 건 안드로이드 킷캣을 PC에서 사용해 보는 것이 우선 목적이니까요. 앞서 말씀드린대로 그냥 첫번째 옵션Live CD - Run Android-x86 without installation을 선택하고 부팅합니다. 안될 때만 VESA 모드입니다. 그래도 안된다면... ㅠ.ㅠ ^^
부팅 화면에서 아래 처럼 안드로이드 로고가 보이고
잠시 후 언어 설정 화면이 보이면 화살표를 아래로 이동하여 한국어를 선택합니다.
거의 맨 아래에 위치해 있더군요. 그리고 이어지는 화면들 입니다. 참고하세요.
WiFi 선택 화면에서 무선랜카드가 설치된 PC나 노트북이라면 보여지는 무선공유기 중에서 연결하시고, 유선으로만 연결된 경우라면 그냥 건너뛰기하시면 됩니다. 참고로, 간혹 무선랜을 인식 못하는 경우도 있는 것으로 확인되었습니다.
안드로이드 사용을 위한 구글 계정 입력 화면이 보입니다. 사용하고 있는 계정 입력을 하시고 없으시다면 새로운 계정을 바로 만드실 수도 있습니다.
부팅 과정이 모두 끝나고 아래 이미지 처럼 안드로이드 태블릿과 동일한 반가운 화면이 보입니다.
그저 부팅 과정을 사진으로 찍어 올린 것 밖에 없네요. ^^;
안드로이드 킷캣 PC로 부팅하는 과정 여기까지 입니다. 한가지 추가적으로 다시 말씀드릴 것은 처음 글을 시작할 때 언급했던 한글 입력 부분입니다. 처음 부팅을 하고 나면 한글 입력이 되지 않습니다. 플레이스토어에 들어가셔서 구글 한글키보드를 설치하시면 문제는 해결됩니다.
사용해 본 결과 혹시 빠진 부분이 있는지 꼼꼼히 살피지는 못했습니다만 기본적인 장치들은 모두 문제없이 인식하였습니다. 생각 같아서는 조만간 노트북에 킷캣을 아예 설치해 볼까 고민중입니다. ^^
암튼 안드로이드 킷캣 PC에 설치하고자 하시는 분들께 작은 도움이라도 되는 내용이었으면 합니다.
고맙습니다.
'디지털이야기 > 소프트.하드' 카테고리의 다른 글
| 현실로 다가온 Self-driving 디지털 자동차 (0) | 2014.10.16 |
|---|---|
| 구글어스로 달과 화성 그리고 우주까지 가보자 (0) | 2014.10.05 |
| MS의 깜짝쇼는 언제쯤 변화할까? (1) | 2014.10.02 |
| 크롬 확장앱 Pig Toolbox와 IE Tab Multi 찾으세요? (0) | 2014.09.23 |
| 이미지 편집은 이제 이 곳을 기억하세요 (0) | 2014.09.15 |
| 자동차 미래 연료 최종 승자는 전기? 수소? 아니면?? (0) | 2014.07.07 |
| 안드로이드 킷캣, PC에 설치해 보셨나요? 2 (0) | 2014.07.04 |
| MS는 무슨 생각을 하고 있는 걸까? (0) | 2014.07.04 |
| 안드로이드 킷캣, PC에 설치해 보셨나요? 1 (2) | 2014.07.03 |
| 윈도우에서 발생하는 문제원인 대부분은 바로 이것! (0) | 2014.06.26 |
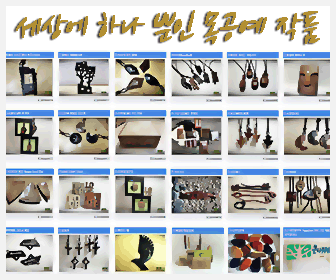
|